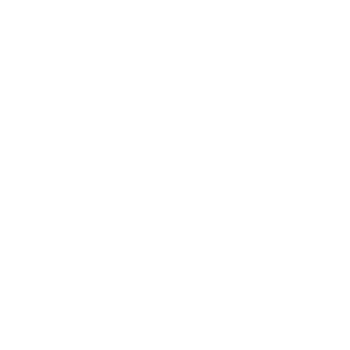Make a Login and Password Key for a Mobile Device
|
|
"Entering your Username and Password on a touch screen is a pain." As many people flock to mobile devices, such as tablets, they inevitably notice one problem: entering your username and secure password on a touch screen is a pain. Here, we present a solution: X-keys can remember your usernames and passwords for you, and insert them into your Android tablet at the push of a button. |
What You Need
- A tablet supporting keyboard input. This will depend on your version of Android. We recommend Ice Cream Sandwich (4.0) and later.
- If you are not sure what version of Android your tablet is running, on most tablets you can go to:
- Settings > About Phone, and find the Android version number.
- The exact path and wording may be different, and in some cases this information may be missing. A possible resource, if you cannot find the information on your actual device, would be Wikipedia’s Comparison of tablet computers article, which lists most major devices along with their Android version number. Still, this information is better obtained from your actual device if possible.

- An X-keys device. You may consider the XK-24 as a simple, handheld solution.
- A female USB Type A to male USB Micro adapter (for connecting the X-keys). This comes with many tablets, or is available online for a reasonable price.
- A standard PC running Microsoft Windows XP through Windows 10.
How to Program
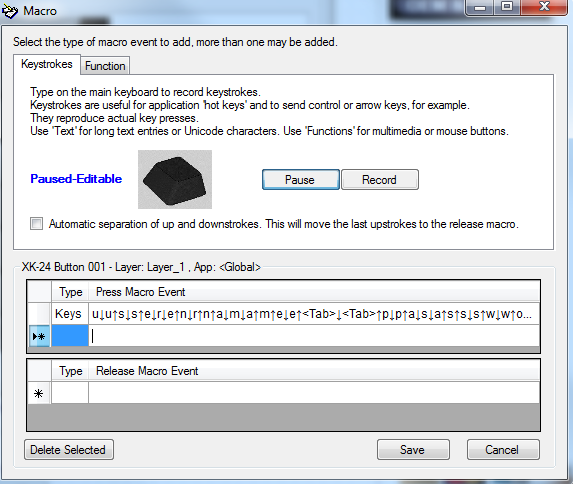
You’ll do your programming with our MacroWorks 3.1 software.
- Open the software via the programming switch, the system tray icon, or the desktop icon.
- You should be prompted to choose Hardware or Software mode. Choose Hardware. If you are not prompted, go to the Mode menu and choose Hardware Resident Mode.
- Double-click on the button that you want to program, or physically press it on the X-keys. This will launch the programming window.
- Make sure Keystrokes is the tab selected (this should be default).
- Type in your username. Follow it with a tab key. Then, enter your password.
- Click Save.
- Repeat the programming steps for all desired buttons.
- When done, go to the File menu and choose Write to Device.
Tips and Tricks

- To save power on your tablet, you’ll want to turn off the backlighting on your X-keys. To do this, go to the Unit Data tab in the MW3.1 software. Find the Hardware Default Backlighting section, towards the bottom. Click the checkboxes until both the red and blue backlighting banks are no longer lit on the X-keys. Click the Save Backlighting button.
- For the most reliable input, you’ll want to turn off our “PI Consumer” endpoint. To do this, go to the Endpoints section on the Unit Data tab. Click the Change Endpoints button and select 1028 | Keyboard | Joystick | Mouse.
Note: Only do this after programming the buttons and setting the backlighting. This should be the last step.
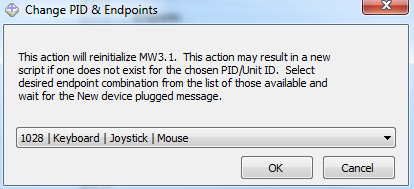
The Result
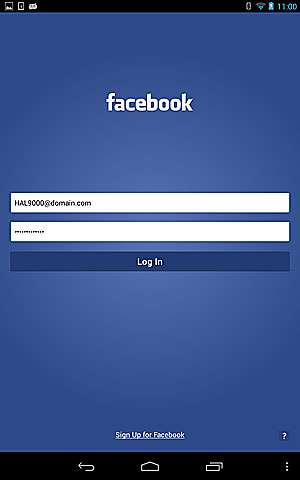
Login filled in and password entered by the X-keys